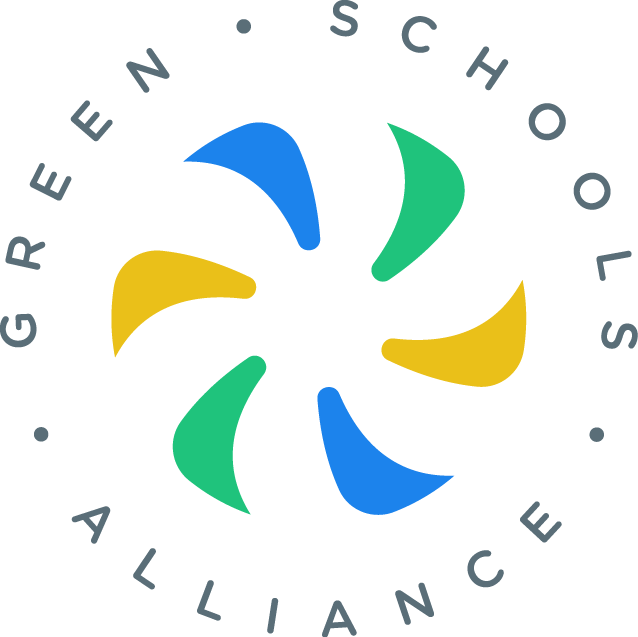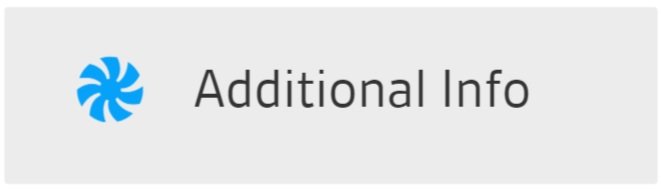First Steps: Set up your START Account
Follow these steps to properly set up your START Account, including activating your account, completing your school’s profile and adding members to your team.
Step 1: Activate your START Account
When you are added to START, you will receive an email-invitation to log into your account, along with your username (your email) and a temporary password.
Login via https://gsastart.maalka.com/ or the GSA Website.
After logging in you will be asked to reset your password. We recommend you use the same password for START as your GSA-Website Account & GSA Community Password.
*START works best in Chrome*
Step 2: Complete Your School’s Profile
If you are setting up the START program for your school, the first step is to complete your school’s profile information. Watch the 4-minute explainer video or follow the instructions below to complete your school profile.
Click on the notepad icon next to your school’s name to add and edit your school’s information.
Emissions region: visit the EPA’s Power Profiler website and enter your school’s zip code.
If you are using START to benchmark your school’s emissions, your Emissions Region will help provide more accurate estimations.
Gross Floor Area: refers to school buildings, excluding grounds.
If you are using START to benchmark your school buildings’ efficiency, the gross floor area will help to calculate the Energy Use Intensity (EUI) of your buildings.
Construction Year: refers to the year your school’s initial construction was completed (excluding renovations, or extensions or additional buildings.)
Latitude and Longitude: visit Latlong.net and enter your school’s address to find your latitude and longitude.
This will add a map to your school’s profile.
External ID Type/ External ID Value: Enables you to keep track of external IDs associated with your school building.
Examples: a city benchmarking ordinance ID, Energy Star Portfolio Manager (ESPM) ID, Urjanet ID.
If you have a building ID other than ESPM, contact support@maalka.com.
2.1 Add your school’s basic information in the first tab.
Items with an *asterisk are required, and we encourage you to answer as many of the remaining questions as you can.
To complete or edit your school’s profile:
NOTE:
You can return to your school’s profile later to complete it, and can begin using START before completing your profile.
Only items with an asterisk* are required, but we encourage you to fill out as many fields as you can!
These are quick and easy questions about your school’s type, demographics, and current sustainability-related activities, to help the GSA better understand regional, national and international sustainability trends.
This is also where you can opt into sharing your START Scorecard with the GSA Community - to celebrate successes and create healthy competition between schools!
2.2 Add your school’s Additional Information in the second tab.
Adding details in ‘School Use’ is a totally OPTIONAL deep-dive into modelling your school buildings to predict energy and carbon efficiency.
This is where you can add details about how different buildings in your schools are used to collect data points for baselines used in some of the large energy and carbon efficiency surveys around schools (e.g. the EPA’s Energy Score or the ZeroTool).
The fields here are the required fields for Energy Star Portfolio Manager™ benchmarking for schools, and START provides an additional place to store and organize this data as you collect it.
You can either model your whole school building, or separate school buildings.
Name: Refers to the specific school building in question (e.g. Whole School Building, Cafeteria, Gymnasium.
Subtype details: Fill out only fields that are relevant to the building in question. For example, you can leave out “Gross Floor Area Used for Food Preparation” if the subtype is a “School Gymnasium”.
2.3 OPTIONAL: School Use
This is also where you opt to ‘Exclude your school from Analysis’, if you so choose.
‘Analysis’ here means the data in your school group or district (e.g. energy consumption compared to other schools in the group, or energy consumption by the group as a whole).
The GSA encourages your school to stay included in analysis to help us understand regional sustainability trends!
2.4 ‘School Settings’ is where you can set your default settings, like currency and energy units.
Step 3: Add your START Team Members
Only Group Administrators (at the District-level) and a School’s Primary START User(s) are able to add new users to START.
While it is possible for just one person to manage the START program at a school, we do recommend adding additional members to the team.
WHY? To better position your START program for success! (Learn more.)
WHO? You can add as many members to your START team as you like - either with editing permissions, or as ‘view-only’ users. (Learn more.)
WHEN? You can add and remove START users, or change their permissions at any time.
HOW? Watch the 3-minute video and/ or follow the instructions below to see how to invite a new user to a school. (To see how to add a user to the whole Group [District], see the next section.)
Click on the person icon next to the school’s name
To add users to a school’s START program:
The ‘View Users’ popup will show you all users with access to your school’s START program, including their Role.
Users listed as ‘Pending’ have not yet activated their START account.
Click on ‘Invite’ to add a new user.
In the popup:
Add the new user’s email address, first name and last name. (1-3)
Use the permissions descriptions to decide what level of access this user should have to your school’s START program. (4)
Note: Both a school’s Primary and Supporting START Users can add and edit any information in START. If you do not want a user to be able to edit any information in START, give them the ‘View Only’ role.
Select a role for this user. (5)
Click ‘Invite and Close’. (6)
If adding multiple users, you can ‘Invite another user’ without closing out of the popup. (7)
In the popup:
Add the new user’s email address, first name and last name. (1-3)
Use the permissions descriptions to decide what level of access this user should have to your school’s START program. (4)
Note: Both a school’s Primary and Supporting START Users can add and edit any information in START. If you do not want a user to be able to edit any information in START, give them the ‘View Only’ role.
Select a role for this user. (5)
Click ‘Invite and Close’. (6)
If adding multiple users, you can ‘Invite another user’ without closing out of the popup. (7)
For ‘Group Administrators’ Only
Some users can have access to all schools in the group, for example a U.S. public school district professional overseeing their district’s START program.
If you are the ‘Group Administrator’, you will be able to add users to:
The Group — where you can add a user to view or contribute to all schools in the group.
A School — where you can select a specific school from the group-list for this user.
If you’re adding the user to ’A School’:
Select ‘A School’ (B).
Add this user’s email, first name and last name, and select a role for them.
Then select the relevant school from the list of schools in your group.
Click ‘Invite and Close’, or opt to ‘Invite another user’.
NOTE: You can also add users via a specifical school’s START program, using the steps described in the above section titled To add a user to a school.
To add a new user, click on the plus symbol (+) in the top navigation bar, a select ‘Invite New User’ from the drop-down.
The pop-up will let you choose to either add this user to the whole group (A), or to a specific school (B).
If you’re inviting the user to ‘This Group’:
Select ‘This Group’ (A).
Add the user’s email, first name and last name (1-3).
Use the permissions descriptions to select a role for this user (4-5).
NOTE: Both a Group Administrator and a Multi-School Collaborator can add and edit information for any school in the group. If you do not want a user to be able to edit information, give them the ‘View Only’ role.
Click Invite and Close (6), or opt to ‘Invite Another User’ (7) without closing out of the popup.